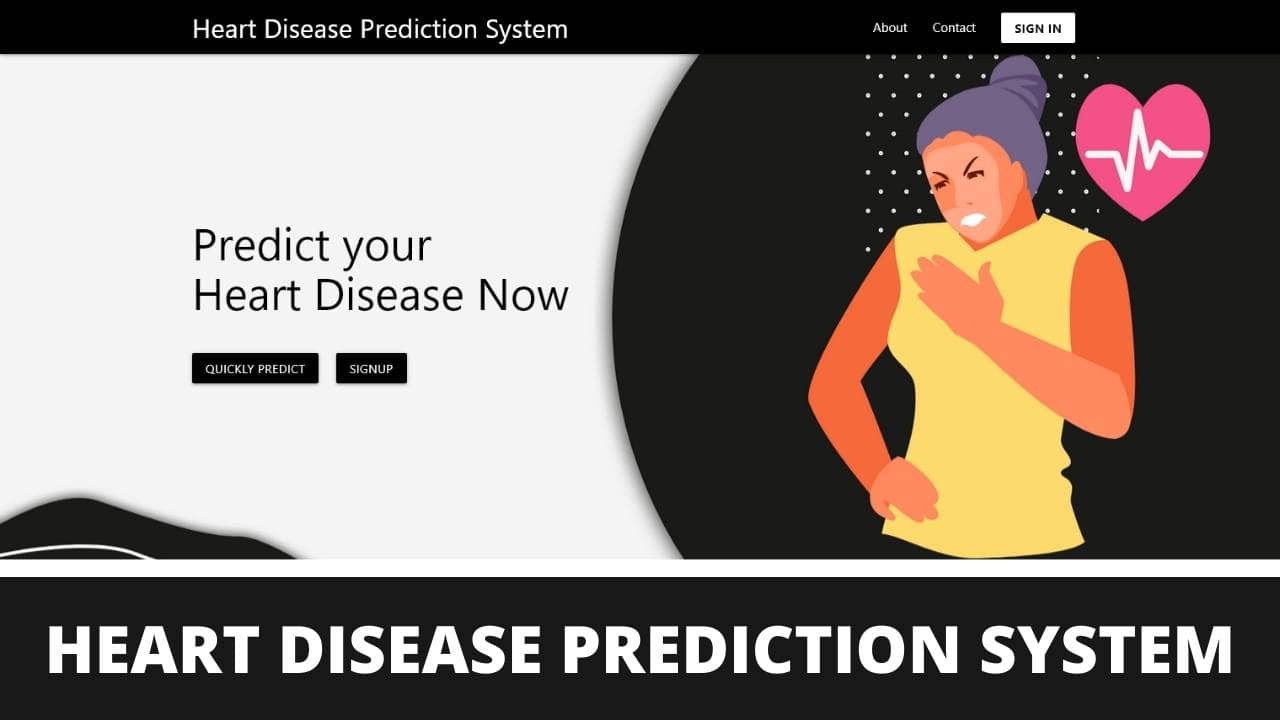Free Hosting(VPS) in Microsoft Azure using Terraform
This article is about creating a free VPS in Microsoft Azure using Terraform. You need to have a valid educational email address and verify to get Azure credit. We can use VPS for hosting desired web applications.

This article is about creating a free VPS in Microsoft Azure without any credit card. You need to have a valid educational email address and verify to get Azure credit. We can use VPS for hosting desired web applications.
In the previous article, we created VPS in Microsoft Azure using GUI (Graphical User Interface). However, it is a time-consuming method, and a simple mistake can result in credit being overused. Terraform lets you define configuration in a script that allows you to create, rebuild and track changes to your configuration. You need to install Azure CLI and terraform. Check this link to install Azure CLI and terraform.
In this article, we will create the following resources using Terraform.
- Virtual Network
- Subnet
- Public IP
- Network Security Group
- Network Interface
- SSH key
- Virtual Machine(VM)
- Disk
For this tutorial, we will use Ubuntu VPS but feel free to use another operating system as per your wish.
Step 1 :
Create a folder and create a file named vps.tf and paste the following lines of code.
# Configure the Microsoft Azure Provider
terraform {
required_providers {
azurerm = {
source = "hashicorp/azurerm"
version = "~>2.0"
}
}
}
provider "azurerm" {
features {}
}
# Create a resource group if it doesn't exist
resource "azurerm_resource_group" "myterraformgroup" {
name = "Demo-ResourceGroup"
location = "eastus"
tags = {
environment = "Demo"
}
}
# Create virtual network
resource "azurerm_virtual_network" "myterraformnetwork" {
name = "Demo-VirtualNetwork"
address_space = ["10.0.0.0/16"]
location = "eastus"
resource_group_name = azurerm_resource_group.myterraformgroup.name
tags = {
environment = "Demo"
}
}
# Create subnet
resource "azurerm_subnet" "myterraformsubnet" {
name = "Demo-Subnet"
resource_group_name = azurerm_resource_group.myterraformgroup.name
virtual_network_name = azurerm_virtual_network.myterraformnetwork.name
address_prefixes = ["10.0.1.0/24"]
}
# Create public IPs
resource "azurerm_public_ip" "myterraformpublicip" {
name = "Demo-PublicIP"
location = "eastus"
resource_group_name = azurerm_resource_group.myterraformgroup.name
allocation_method = "Dynamic"
tags = {
environment = "Demo"
}
}
# Create Network Security Group and rule
resource "azurerm_network_security_group" "myterraformnsg" {
name = "Demo-NetworkSecurityGroup"
location = "eastus"
resource_group_name = azurerm_resource_group.myterraformgroup.name
security_rule {
name = "SSH"
priority = 1001
direction = "Inbound"
access = "Allow"
protocol = "Tcp"
source_port_range = "*"
destination_port_range = "22"
source_address_prefix = "*"
destination_address_prefix = "*"
}
tags = {
environment = "Demo"
}
}
# Create network interface
resource "azurerm_network_interface" "myterraformnic" {
name = "Demo-NIC"
location = "eastus"
resource_group_name = azurerm_resource_group.myterraformgroup.name
ip_configuration {
name = "Demo-NicConfiguration"
subnet_id = azurerm_subnet.myterraformsubnet.id
private_ip_address_allocation = "Dynamic"
public_ip_address_id = azurerm_public_ip.myterraformpublicip.id
}
tags = {
environment = "Demo"
}
}
# Connect the security group to the network interface
resource "azurerm_network_interface_security_group_association" "example" {
network_interface_id = azurerm_network_interface.myterraformnic.id
network_security_group_id = azurerm_network_security_group.myterraformnsg.id
}
# Generate random text for a unique storage account name
resource "random_id" "randomId" {
keepers = {
# Generate a new ID only when a new resource group is defined
resource_group = azurerm_resource_group.myterraformgroup.name
}
byte_length = 8
}
# Create storage account for boot diagnostics
resource "azurerm_storage_account" "mystorageaccount" {
name = "diag${random_id.randomId.hex}"
resource_group_name = azurerm_resource_group.myterraformgroup.name
location = "eastus"
account_tier = "Standard"
account_replication_type = "LRS"
tags = {
environment = "Demo"
}
}
# Create (and display) an SSH key
resource "tls_private_key" "example_ssh" {
algorithm = "RSA"
rsa_bits = 4096
}
output "tls_private_key" {
value = tls_private_key.example_ssh.private_key_pem
sensitive = true
}
// Saves the private SSH key to a file
resource "local_file" "private_key" {
content = tls_private_key.example_ssh.private_key_pem
filename = "Demo-SSH-key.pem"
file_permission = "0600"
}
# Create virtual machine
resource "azurerm_linux_virtual_machine" "Demo-Ubuntu-VM" {
name = "Demo-Ubuntu"
location = "eastus"
resource_group_name = azurerm_resource_group.myterraformgroup.name
network_interface_ids = [azurerm_network_interface.myterraformnic.id]
size = "Standard_B1s"
os_disk {
name = "Demo-Ubuntu-Disk"
caching = "ReadWrite"
storage_account_type = "Premium_LRS"
disk_size_gb = 30
}
source_image_reference {
publisher = "Canonical"
offer = "UbuntuServer"
sku = "18.04-LTS"
version = "latest"
}
computer_name = "Demo"
admin_username = "Demo"
disable_password_authentication = true
admin_ssh_key {
username = "Demo"
public_key = tls_private_key.example_ssh.public_key_openssh
}
boot_diagnostics {
storage_account_uri = azurerm_storage_account.mystorageaccount.primary_blob_endpoint
}
tags = {
environment = "Demo"
}
}Step 2 :
Initialize Terraform
terraform initStep 3 :
Create a Terraform execution plan
terraform plan -out main.tfplanStep 4 :
Apply Terraform execution plan
terraform apply main.tfplanAfter the process has been completed, you can see an SSH file in your directory. Use that to log in to VM.
Tags
Comments
warning You need to Sign Up to Comment